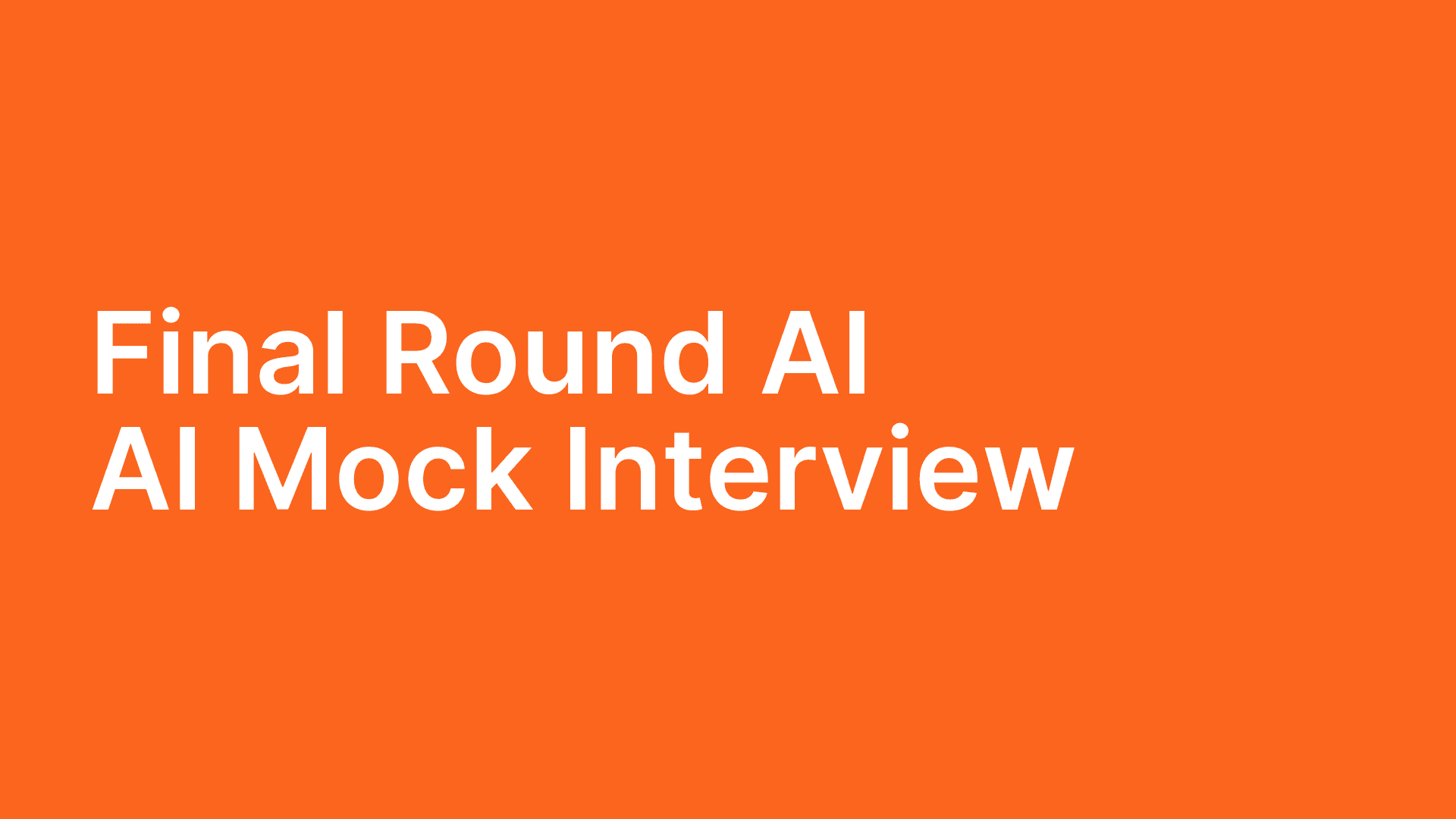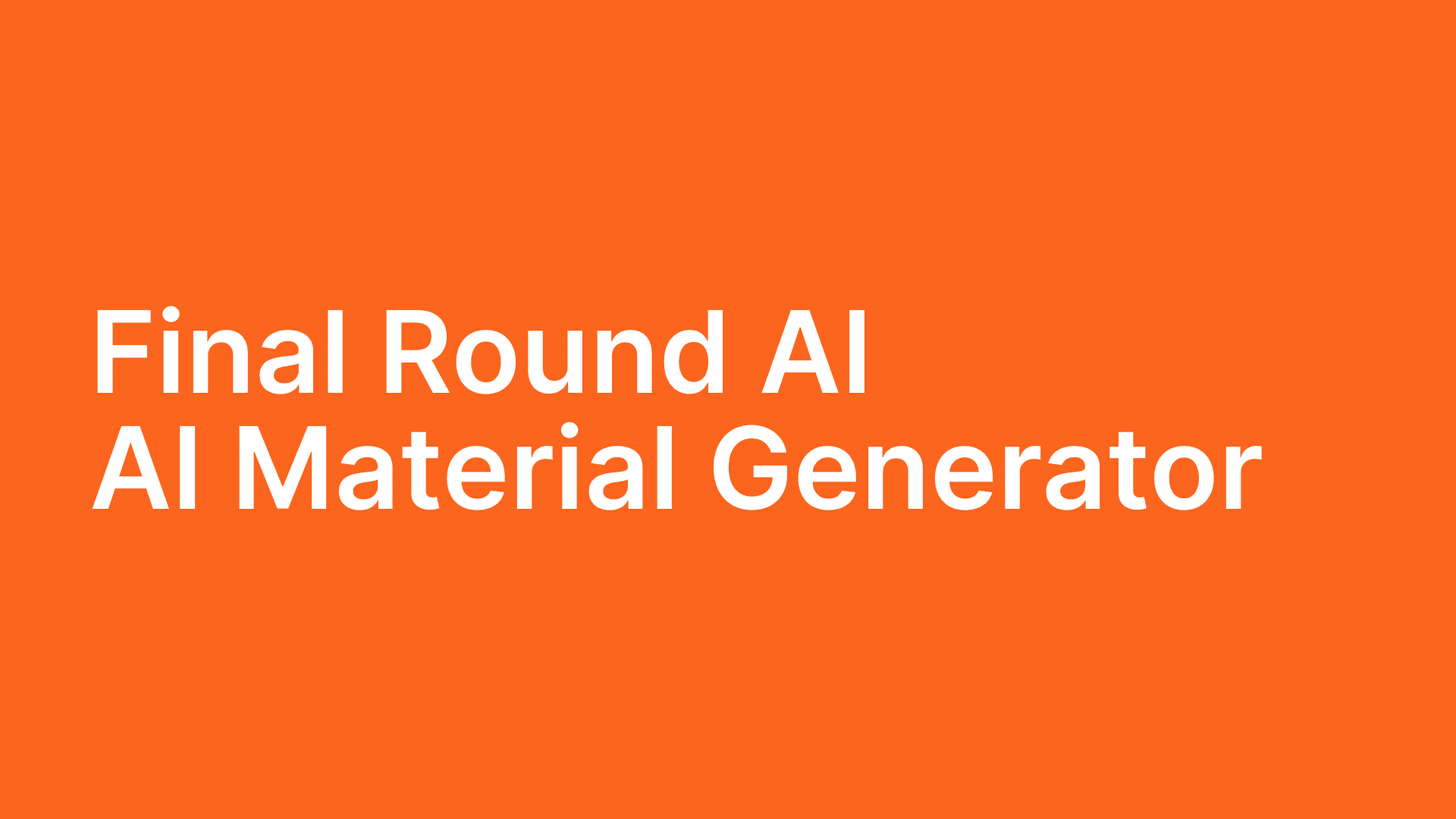How to set up Interview Copilot®️ for success!
Sep 15, 2023
Final Round AI Interview Copilot is now in beta testing. You can find video tutorial here.
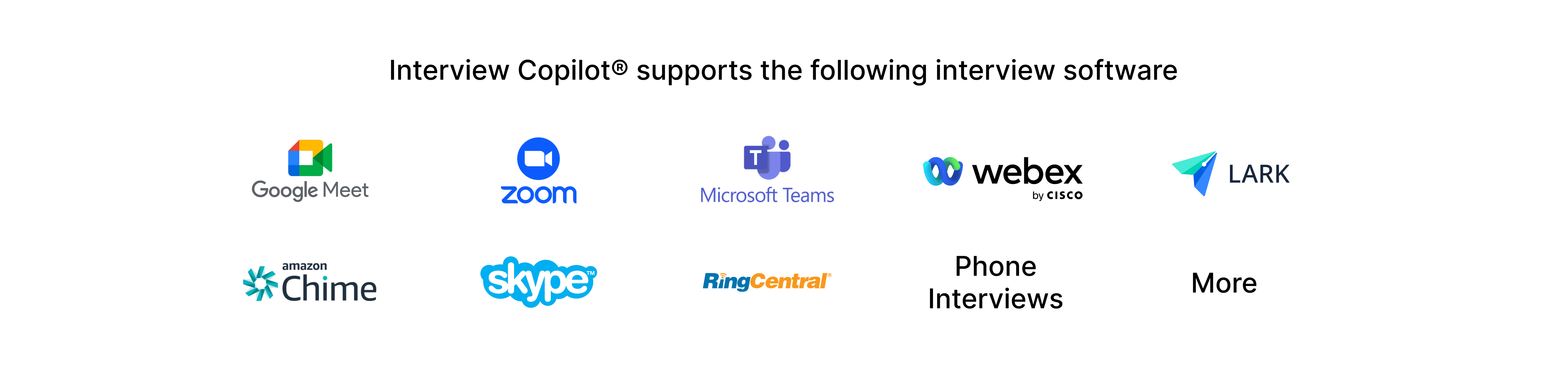
To make sure the Interview Copilot®️ receive your audio input from online interviews, please follow the instruction to correctly configure your setting:
Step 1: Use Google Chrome for Final Round AI
You can find and download the most updated Google Chrome browser on https://www.google.com/chrome/.
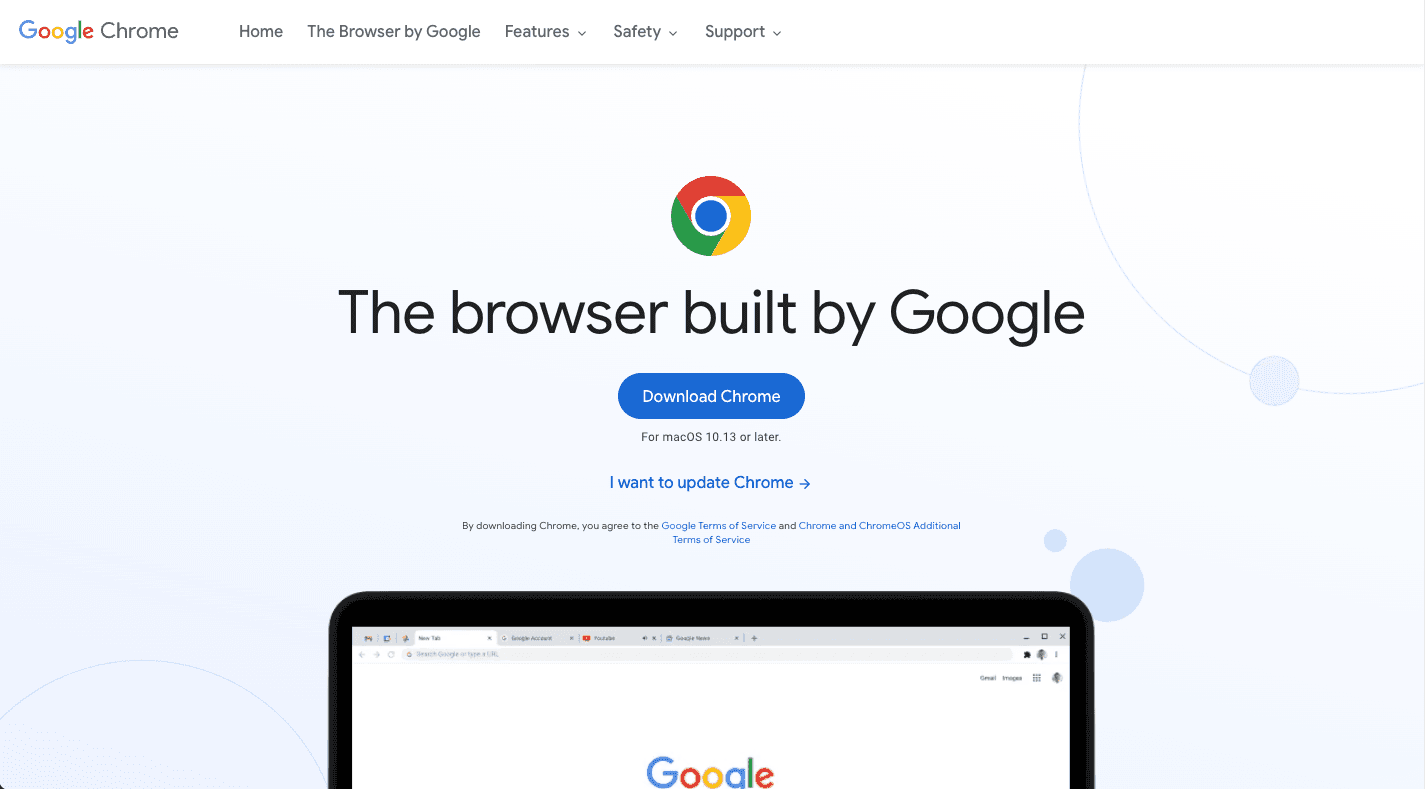
Step 2: Create a new Interview Copilot®️ session
Navigate to Interview Copilot®️ , click on "Create Copilot Session".
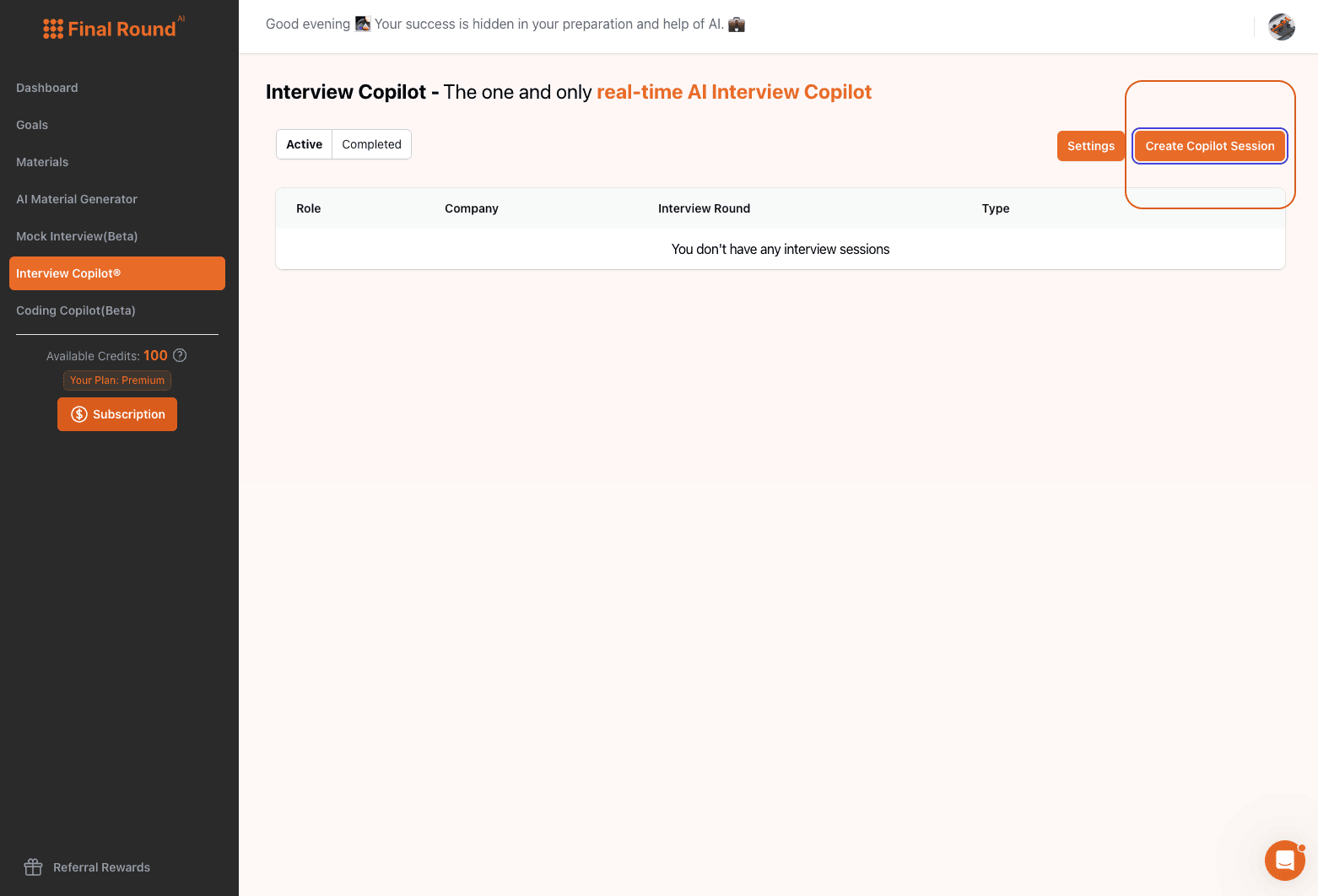
In the Copilot Launcher, select your interview round, resume, cover letter (optional), and your goal. You can also add additional details, such as some information about your interviewer. Click on "Create" to complete the creation of session.
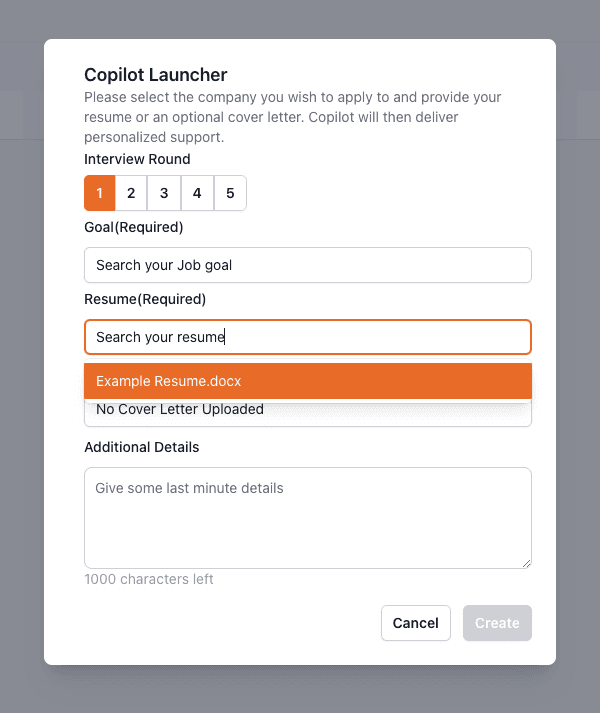
Step 3: (Optional) Modify settings
Click on "Settings" to modify settings for Interview Copilot®️.
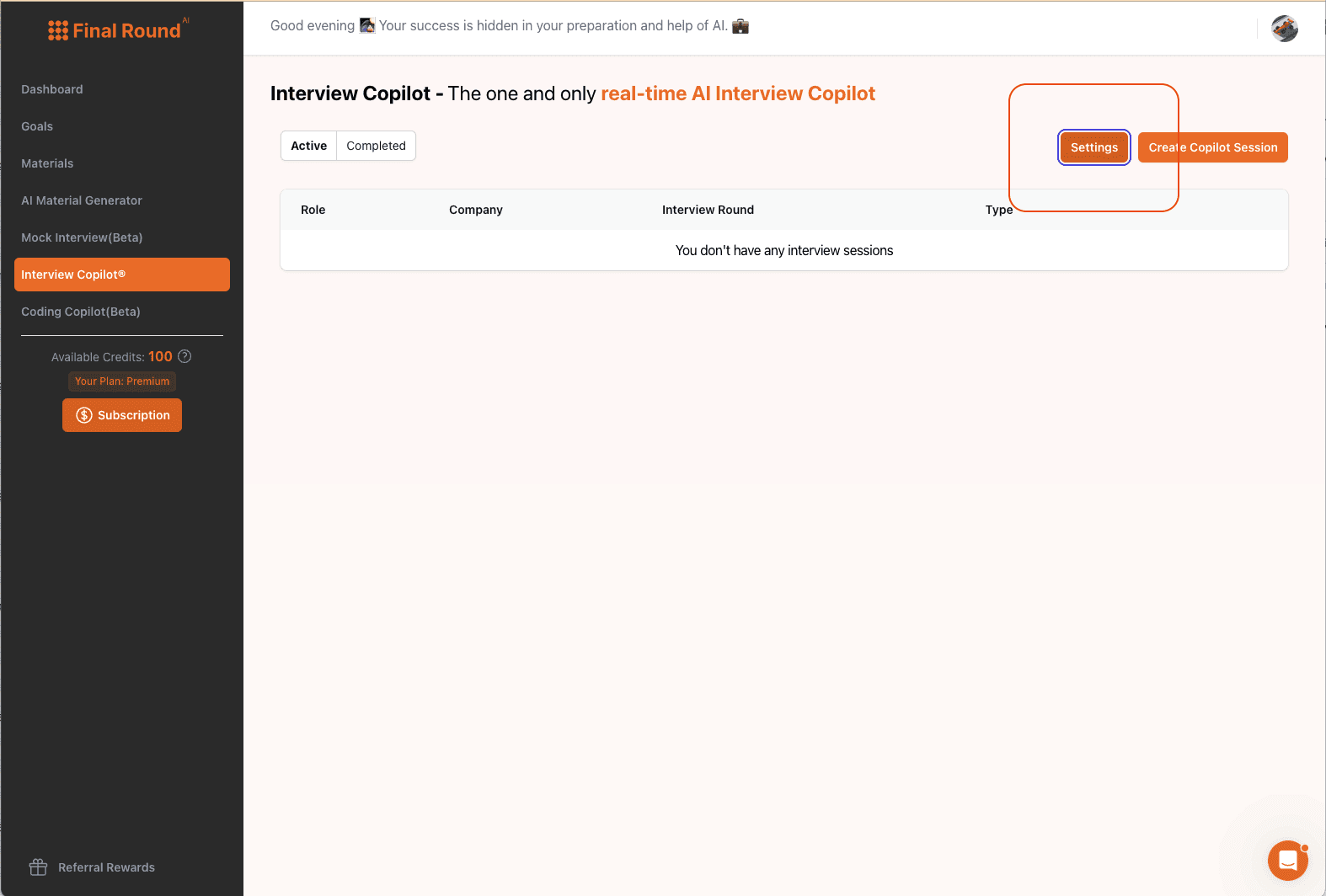
For first time user, we highly recommend using default settings. Feel free to try different settings and find out the best settings depending on your personal preferences. After your settings, please click on "Save" to save the settings.
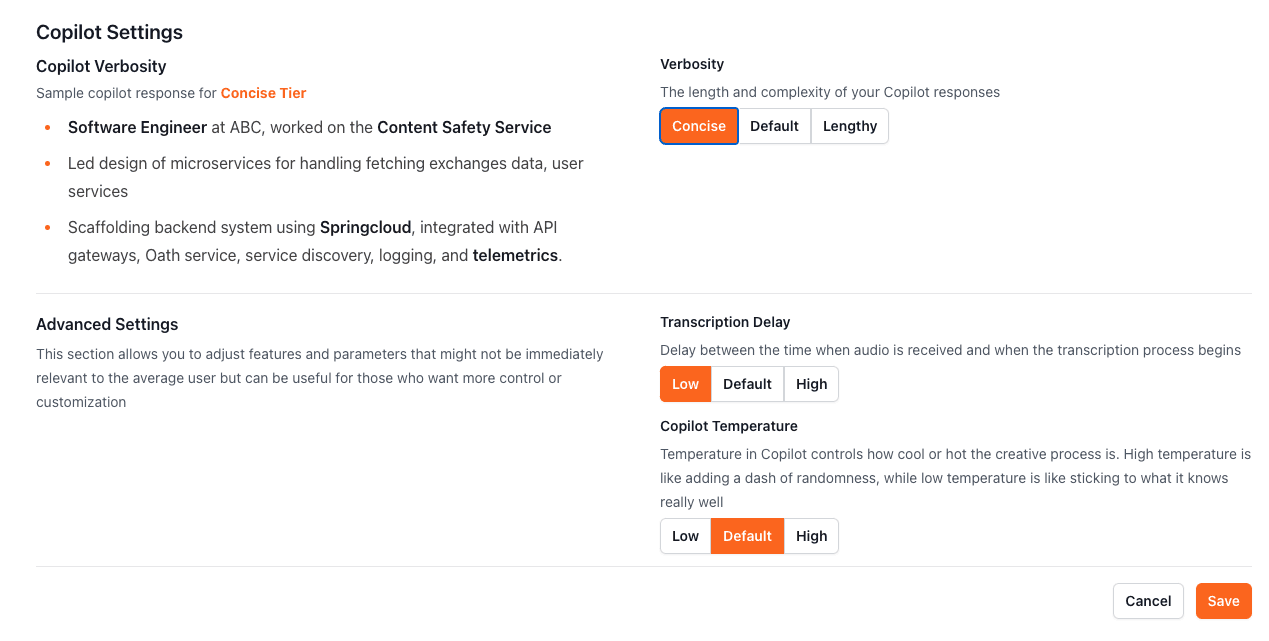
Step 4: Configure audio inputs for your session
Click on "Launch" to launch your Interview Copilot®️ session.
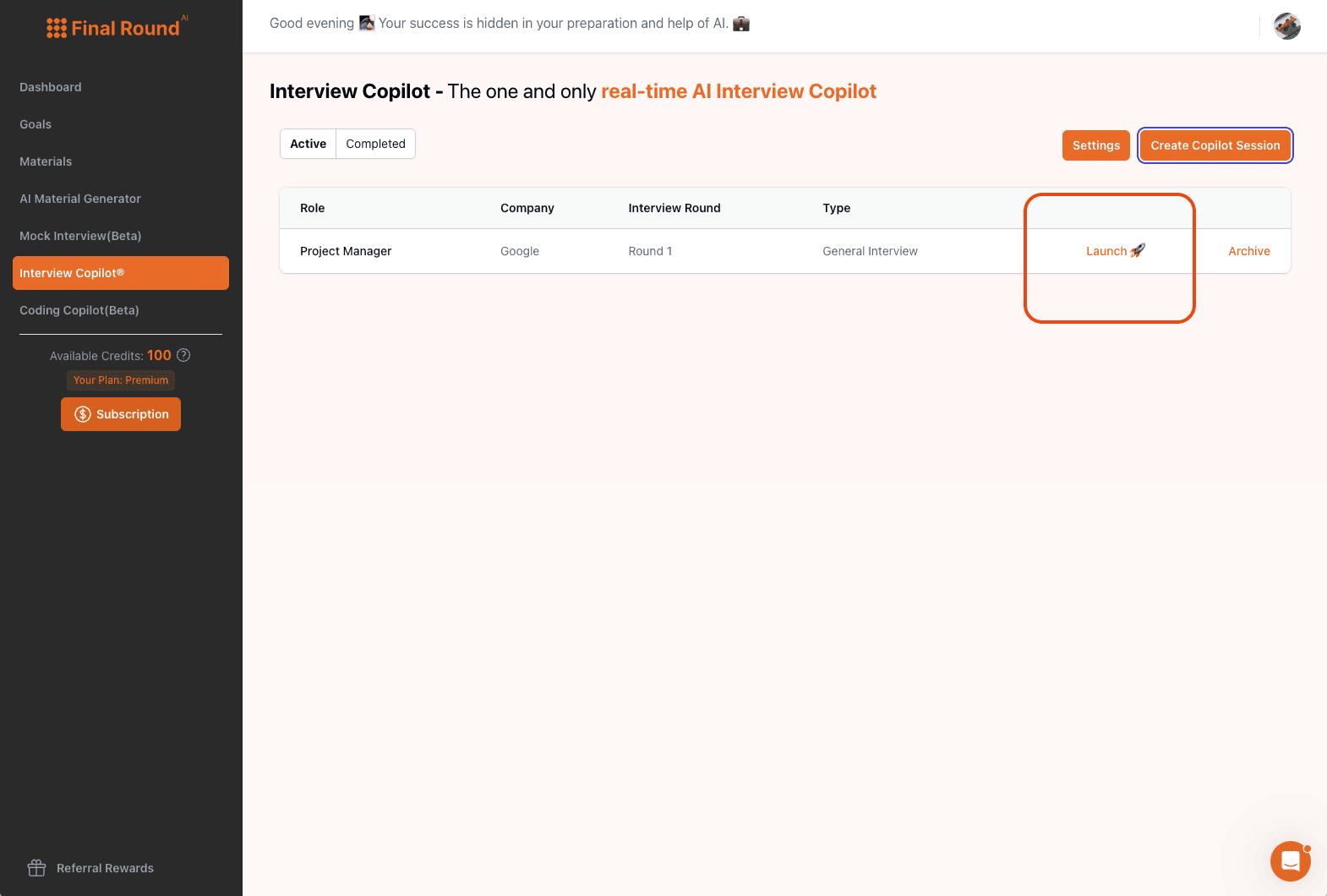
And then click on "Confirm" to proceed to the next step.
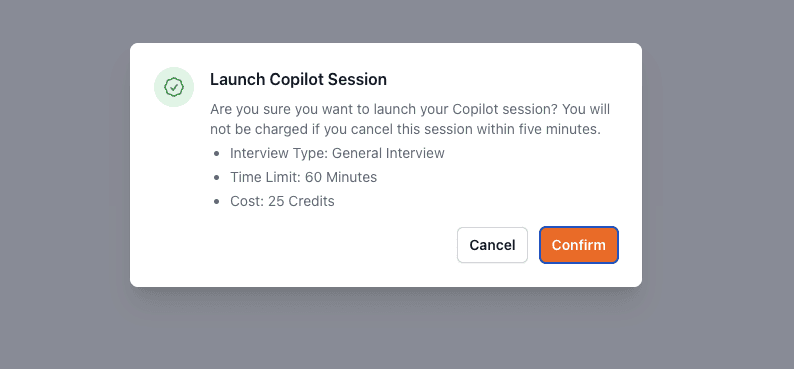
For first time user, you will be prompted to enable audio sharing. Please click on "Allow" and refresh your page.
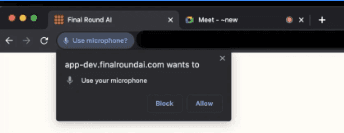
And then you will find your audio device as shown below.
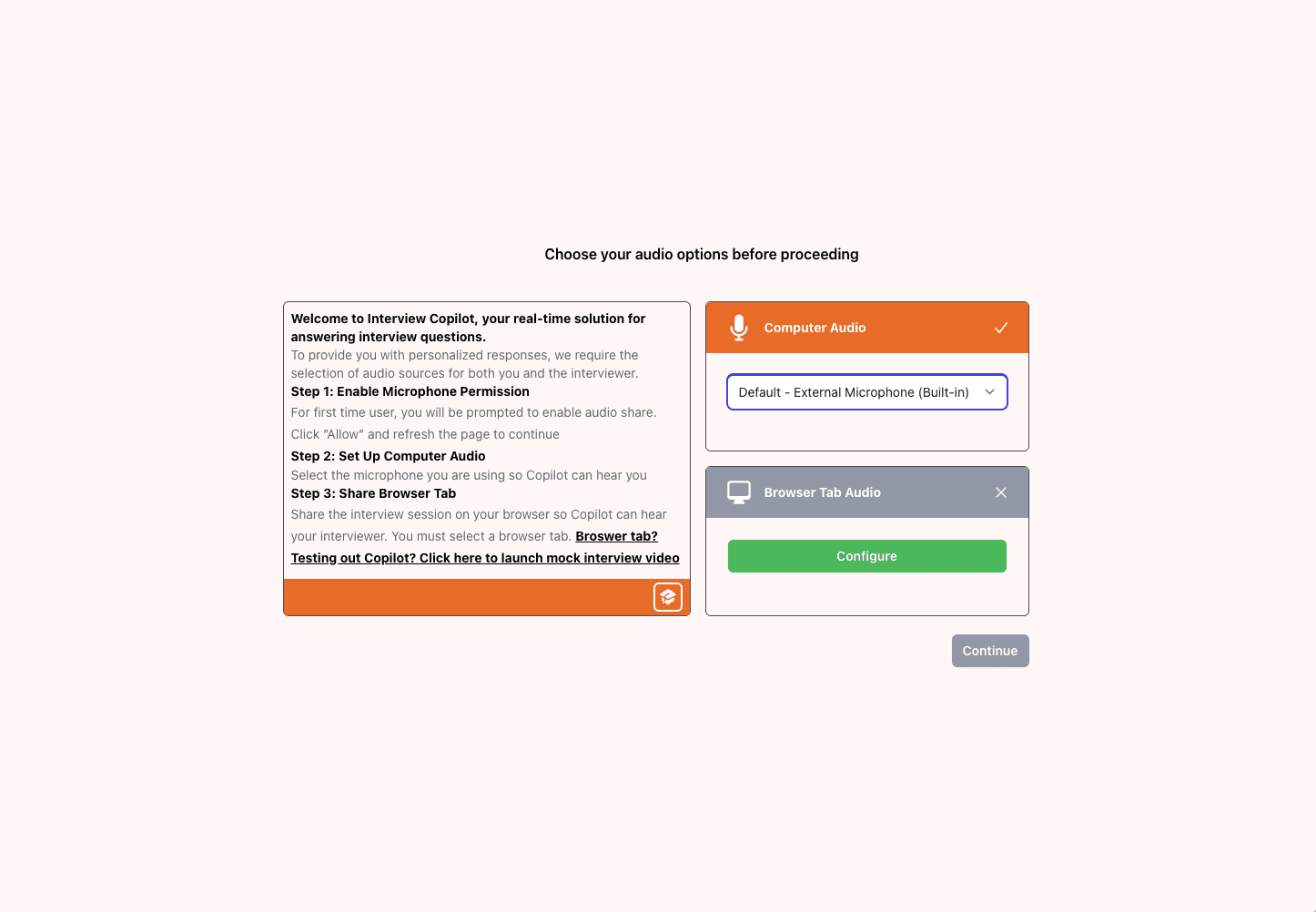
For Mac users: select Chrome Tab for your interviewer audio input.
Next step is to configure your meeting audio input. Click on "Configure" to open configure panel. Select your meeting Chrome Tab (Zoom, Google Meet, or Teams), enable "Share tab audio", and click "Share" to continue.
Below we are using Google Meet as an example. For Zoom and Microsoft Teams users, please go to the next paragraph.
If you are using Google Meet:
If you are using Google Meet, you need to select Chrome Tab, click on the Google Meet you are in, and enable "Share Tab Audio", and then click on "Share".
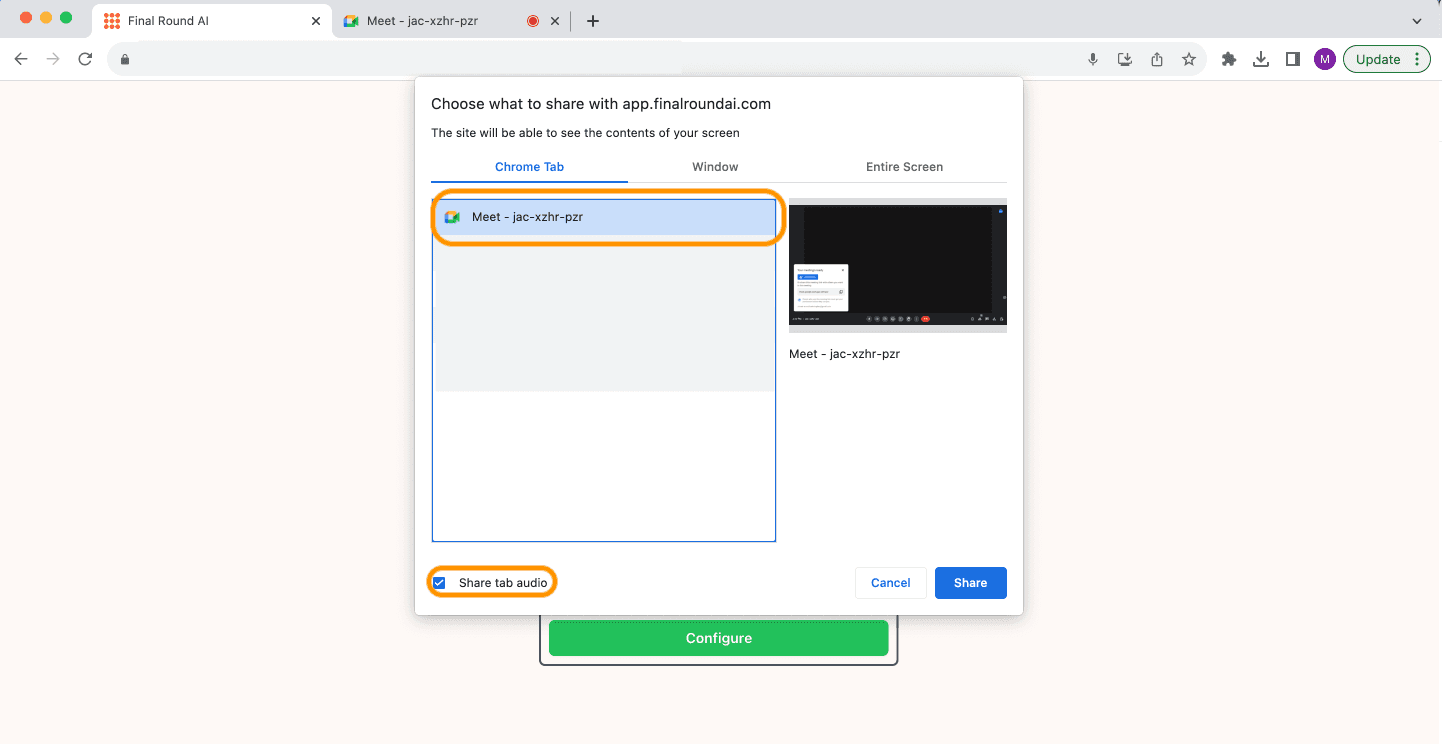
If you are using Zoom:
Interview Copilot®️ currently only supports Zoom WebApp, for Mac users. Please use Google Chrome browser to open your Zoom meeting link. For example, click on "Launch Meeting" and do not join from your Zoom desktop app. Instead, click on "Join from Your Browser" and join your Zoom meeting from your current Chrome browser.
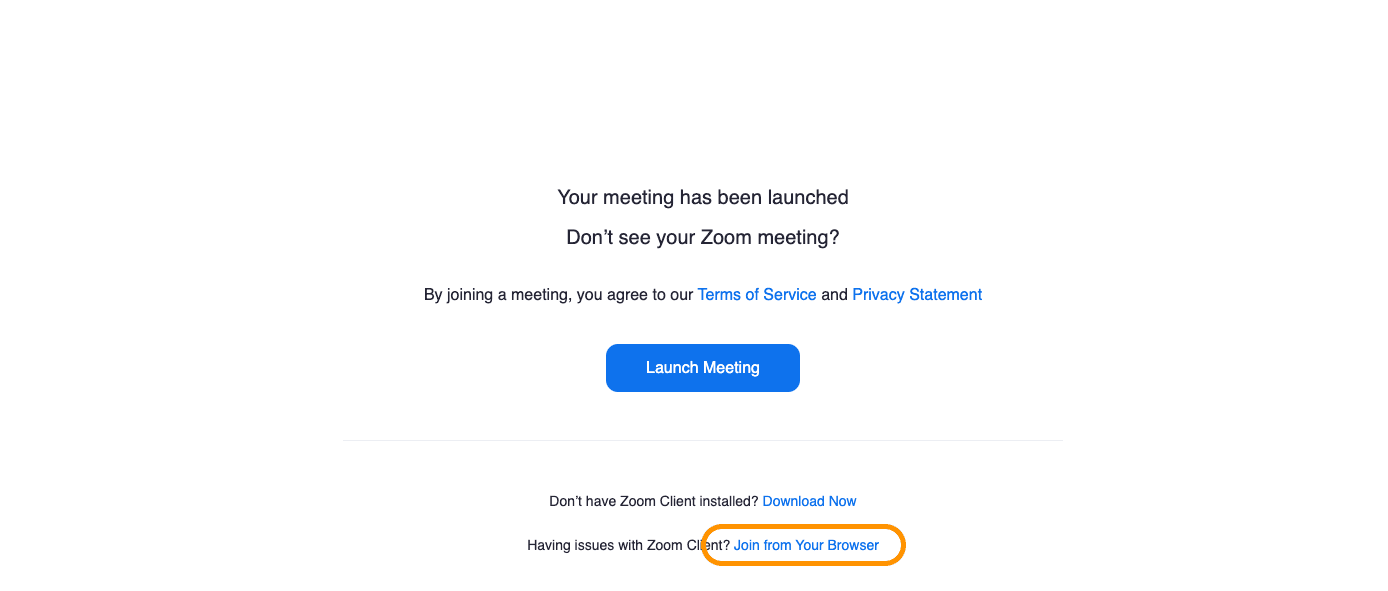
If you are using Microsoft Teams:
When you open your Microsoft Teams meeting link, do not open the desktop app. Instead, click on "Continue on this browser" and join the meeting from your current Chrome Browser.
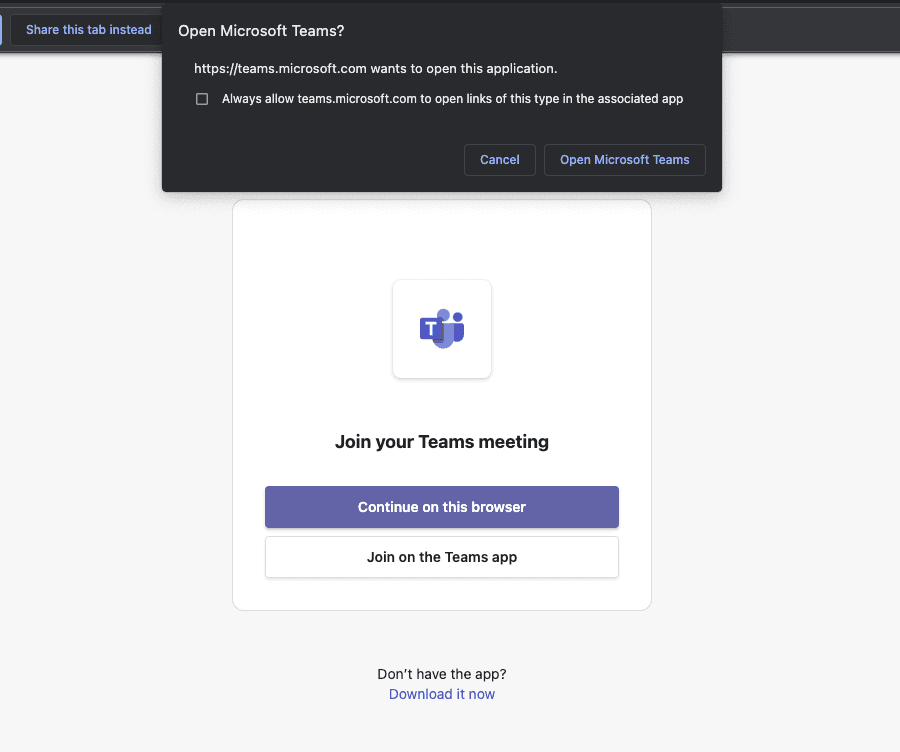
For Windows users:
For Windows users, you can select the Chrome Tab as shown above.
Alternatively, you can select "Entire Screen" with audio sharing enabled. In that way, when you are using Zoom or Microsoft Teams, you can join the meeting via desktop client apps.
When you successfully configure the audio inputs, you will see two check marks. Please click on "Continue" to proceed to the Interview Copilot page.
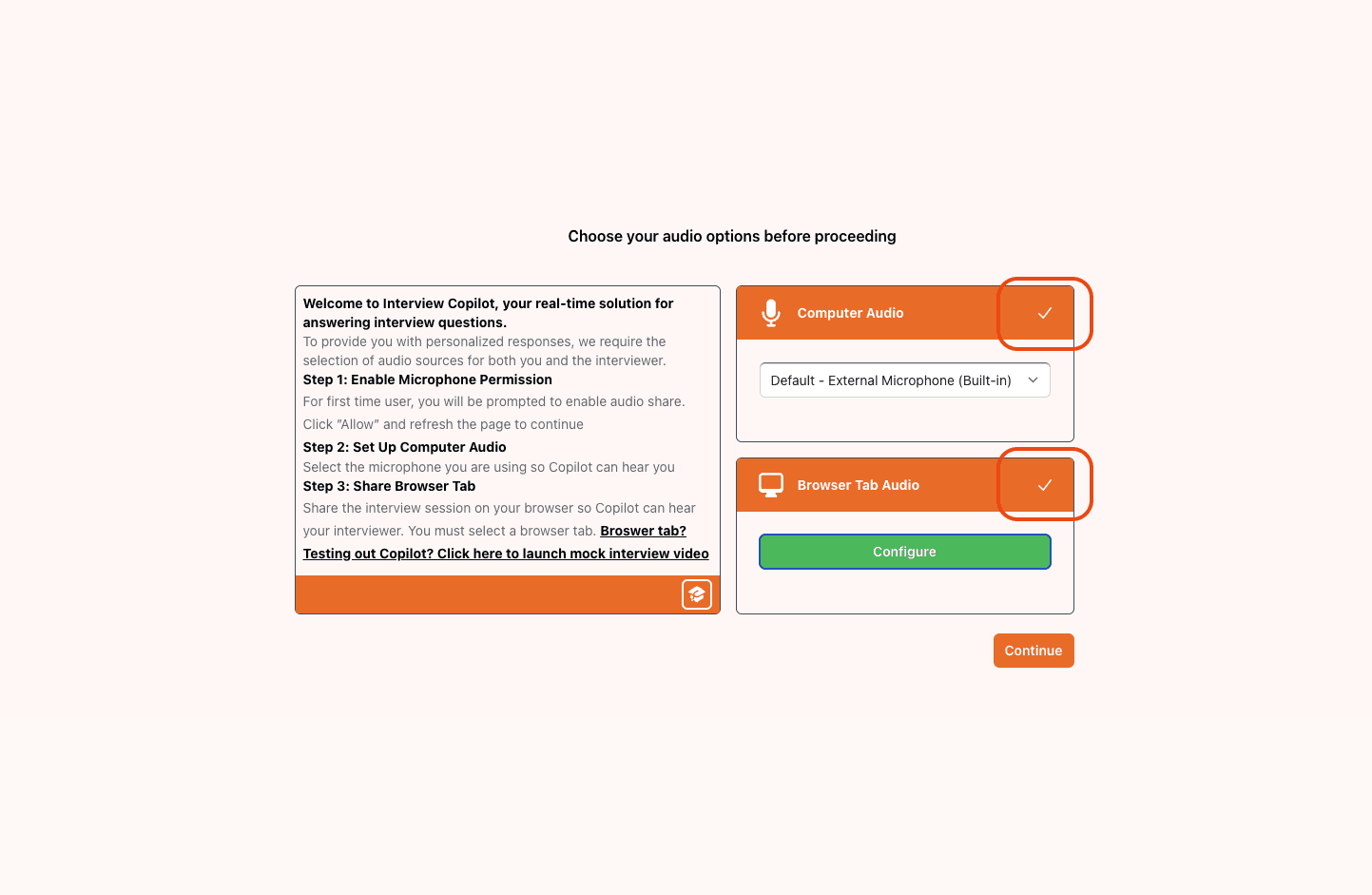
Step 5: Use Interview Copilot®️
Now is time to enjoy the AI power of your Interview Copilot®️.
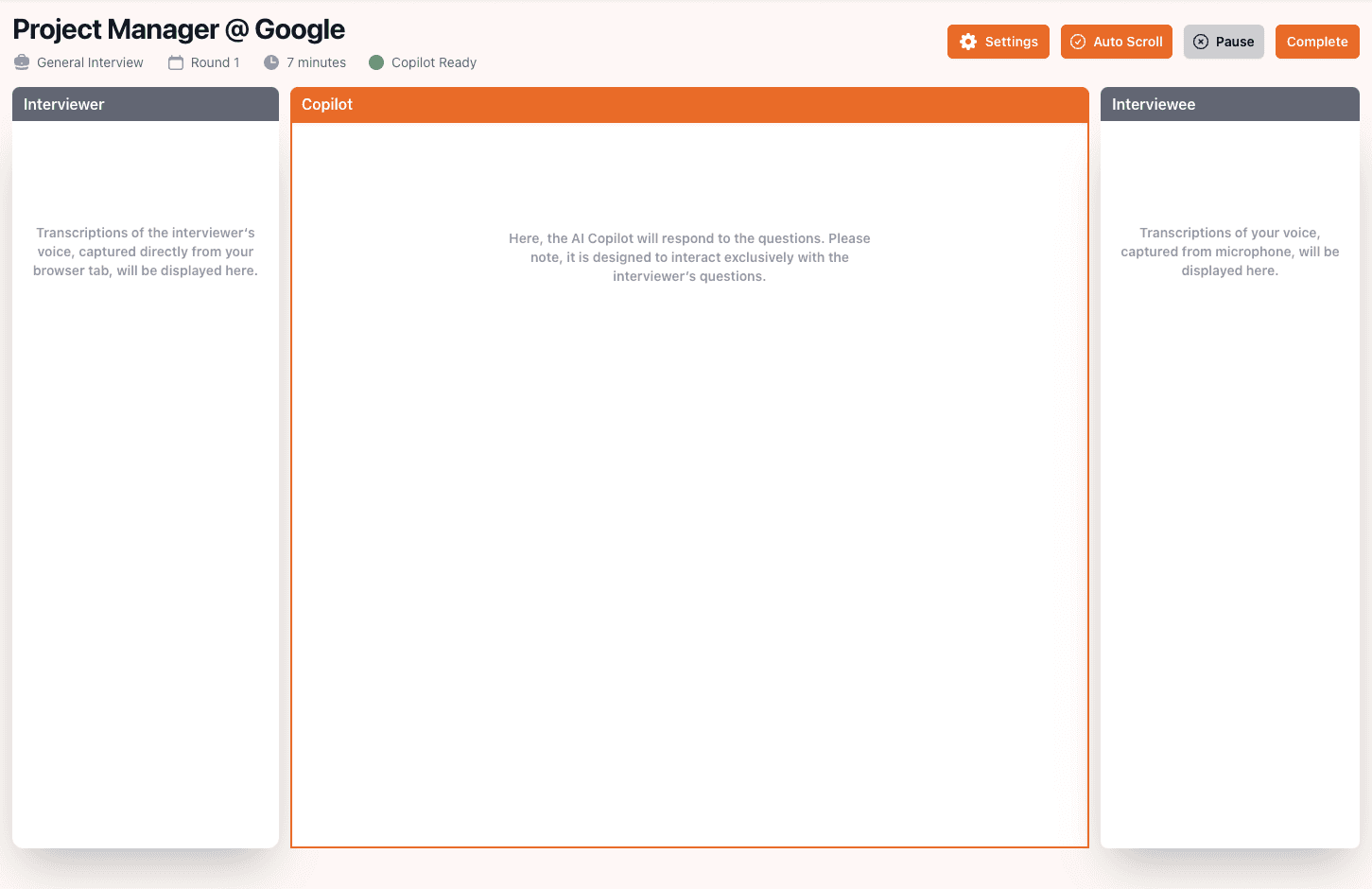
Here are some refined tips and settings to help you maximize the use of Interview Copilot.
Interviewer: This section displays the interviewer's real-time transcription, capturing their spoken words and questions during the interview.
Copilot: In the Copilot section, you'll find real-time, actionable guidance for navigating your online interviews effectively.
Interviewee: This area includes the transcription of your responses. It feeds into the Interview Copilot to enhance conversational awareness and provide tailored intelligence.
Pause: Clicking the "Pause" button temporarily halts Copilot's output. A second click resumes generation. To manage the Copilot's workload efficiently, it's advisable to use this feature proactively.
Auto Scroll: By selecting the "Auto Scroll" button, you can toggle the automatic scrolling feature for Copilot's responses. Reactivating it requires another click.
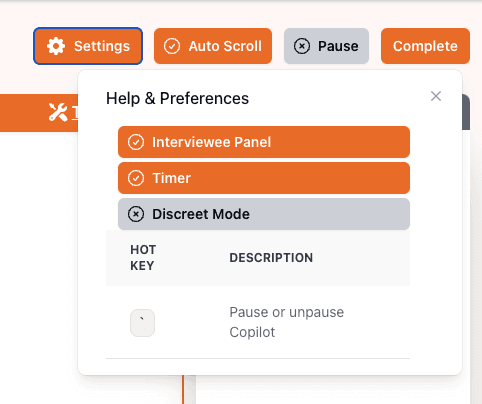
Settings: Access additional options by clicking on settings.
Interviewee Panel: Conceals the Interviewee section with a click.
Timer: Toggles the visibility of the timer.
Discreet Mode: Engages a dark theme for a more subdued interface.
The hotkey
`(backtick): It allows for quick pausing and resuming of the Copilot, offering convenient control during the interview process.
Feel free to contact hi@finalroundai.com or the chatbot located on the lower right corner of the website for further support.
GODSPEED,
Dr. Husky
Disclaimer: Please be aware that Final Round AI are in the early stages of development. And Final Round AI is a nascent generative AI technology. As such, they may be subject to stability issues, output inconsistency, and intermittent downtime. We are continuously working to improve the stability and functionality of our Services, but we cannot guarantee uninterrupted service. By using our services, you acknowledge and accept that you do so at your own discretion and risk, and that Final Round AI is not liable for any issues that may arise from such instabilities.You can find our detail terms and conditions here. https://www.finalroundai.com/terms